Tips for Zoom
The Basics for Participating in a Zoom Meeting:
- If you are not actively participating in the discussion, mute your audio.
- If you are sharing video, be groomed and dressed as if you were in the office. It helps to keep up normal habits and is a sign of respect to your co-associates.
- If you need to step away from your device, send a heads up chat to everyone that you will be right back. Then turn off your camera and mute your phone until you return.
- With the slight lag in audio transmission, it is sometimes easy to speak on top of each other. Try to find a break in conversation to speak so everyone can hear you; and/or, use the chat function to let everyone know you would like to say something.
- For larger meetings, feel free to identify a Director, Team Lead or Team Member to act as the meeting facilitator. They can guide the conversation; meanwhile, during the discussion you can use the chat feature to let the facilitator know you have something to share.
- If screen sharing is happening and anyone is sharing their entire screen please be thoughtful of sensitive information on your screen and turn off pop-up messages. Alternately, you can choose to share only the specific item you intend to display rather than your entire screen.
Premier Recommended Settings When Creating a Meeting using Zoom:
For Zoom account holders who schedule meetings, whether using the Zoom website or the Zoom Outlook Plugin to create your meeting, you will have several options you can choose that control access, functionality, and security in your meeting.
In light of recent increases in hacking or unwanted attendees joining meetings on various platforms, we created guidelines to assist users.
Please review these Premier recommended settings based on the type of meeting you are having. If there is any question, you can always err on the side of more controls around meeting access.
- When creating a meeting either online or in the Outlook Plugin, you will have to enter, subject/topic, dates, times, etc.
- For all meetings, you will also have the additional options shown below. Depending on the type of meeting you are having, you will want to adjust these per Premier guidelines.
- Less Secure: Acceptable for informal meetings with only a few internal attendees and no sensitive topics covered, you can choose more relaxed meeting entry settings.
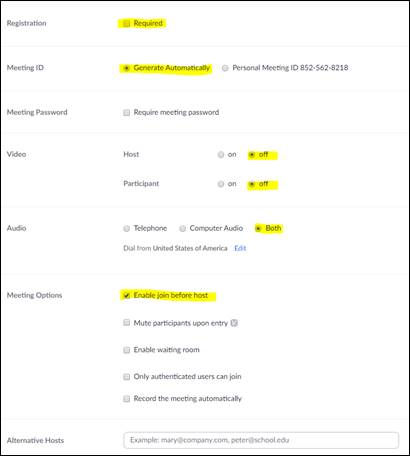
Settings Summary:
- Registration: Attendees do not need to register.
- Meeting ID: Selecting Generate Automatically is safer and is recommended for all meetings.
- Meeting Password: Optional for small internal groups
- Video (Host/Participant): Starting with these off is preferred and anyone can turn them on in the meeting. This simply means they won't start the VTC automatically showing video.
- Audio: Allows users to choose their method for audio by choosing both.
- Enable Join Before Host: This is helpful to have checked as it will allow attendees to start event if the host is running late.
- Alternative Hosts: If others who may help lead the meeting from time to time. Alternative Hosts will need to have a Zoom account.
- More Secure: For meetings that with a larger number of attendees or where sensitive information (such as PHI) will be shared. This includes meetings that will have screen sharing of Plexis, Eligibility, or Portal data.
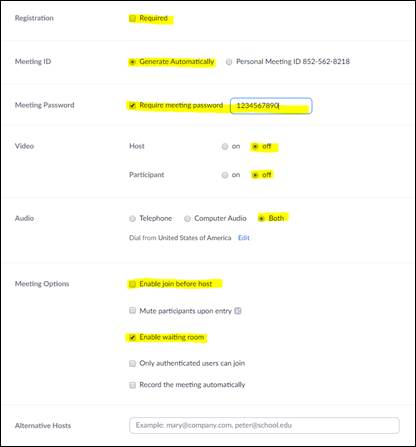
Settings Summary:
- Registration: Attendees still do not need to register.
- Meeting ID: Selecting Generate Automatically is safer and is recommended for all meetings.
- Meeting Password: Meeting should have a password. These are numeric and you can customize up to 10 digits. Users must have this code to join the meeting.
- Video (Host/Participant): Starting with these off is preferred and anyone can turn them on in the meeting. This simply means they won't start the VTC automatically showing video.
- Audio: Allows users to choose their method for audio by choosing both.
- Enable Join Before Host: This is not checked and attendees will not be able to meet until you start the meeting.
- Enable Waiting Room: Selecting this option means the Host will be able to see who has joined the meeting prior to starting and can allow specific users in at a time or all at once.
- Alternative Hosts: Optional, but may be helpful if others who may help lead the meeting from time to time. Alternative Hosts will need to have a Zoom account.
- Additional Options: For meetings where you wish to take further security precautions beyond those in a more secure meeting, below are some of the additional options available. For help with implementing these, please contact the helpdesk.
- Only the Host can share their screen
- Lock meeting so no one else can join
- Mute participants
- Only allow Authenticated attendees
- Require phone only participants to enter a password
